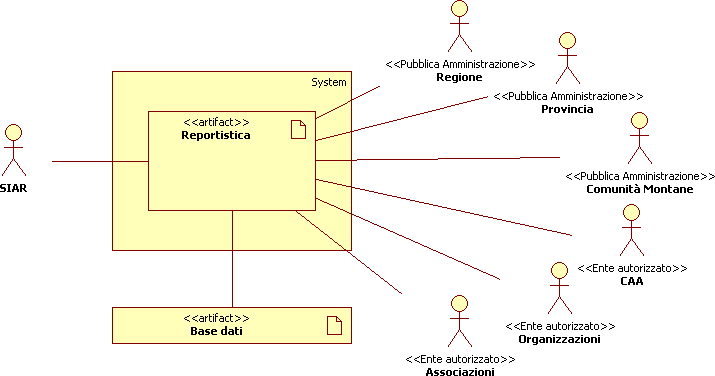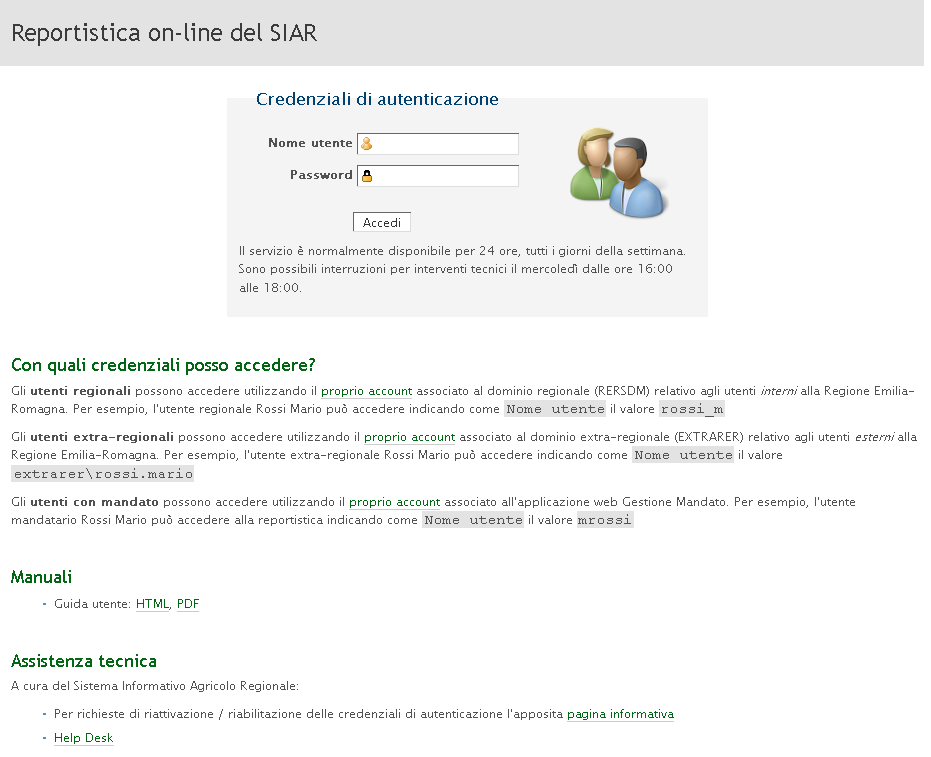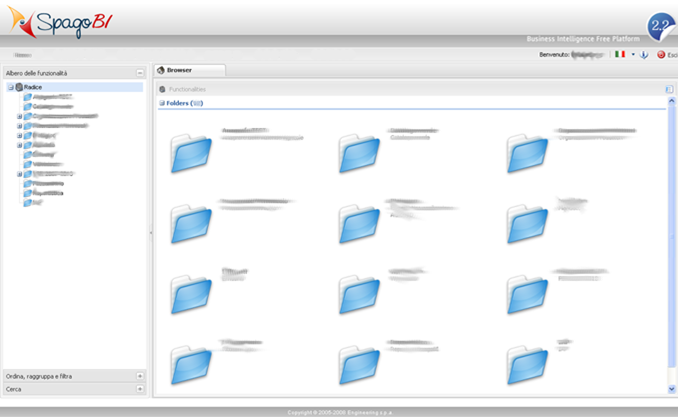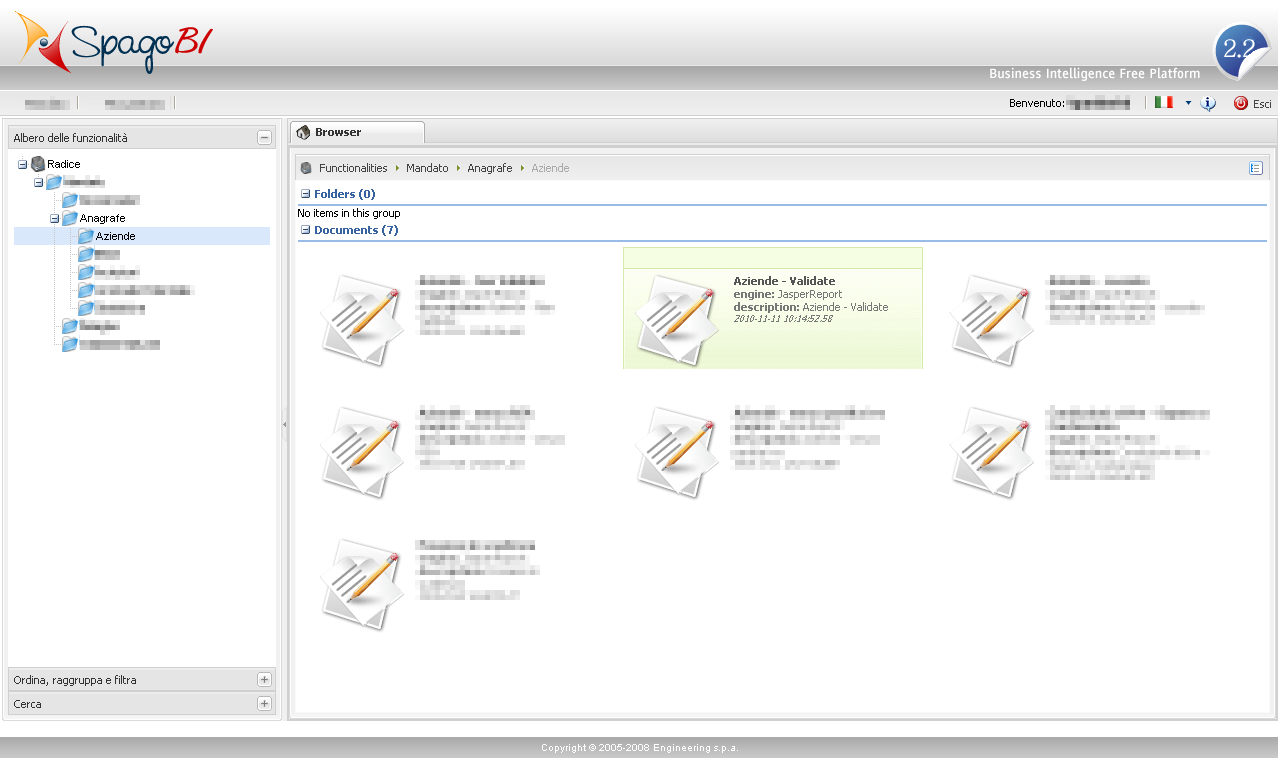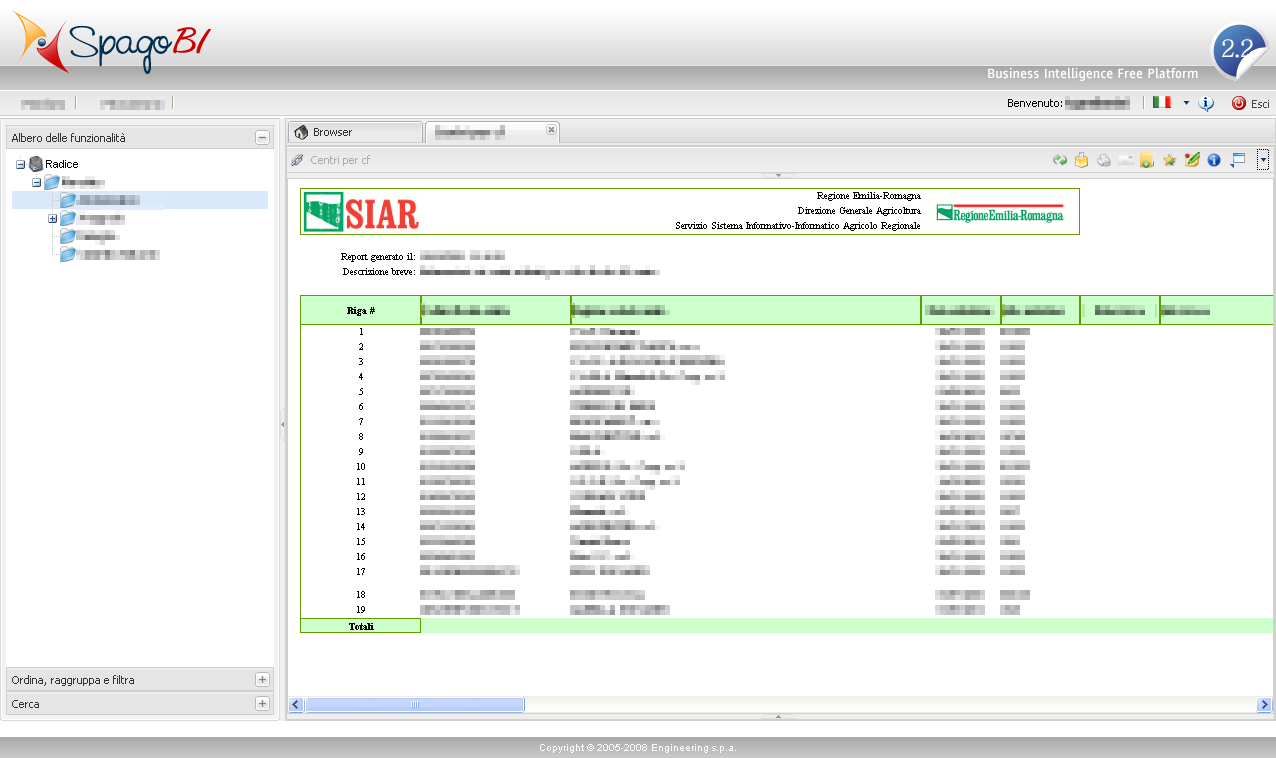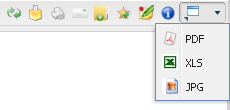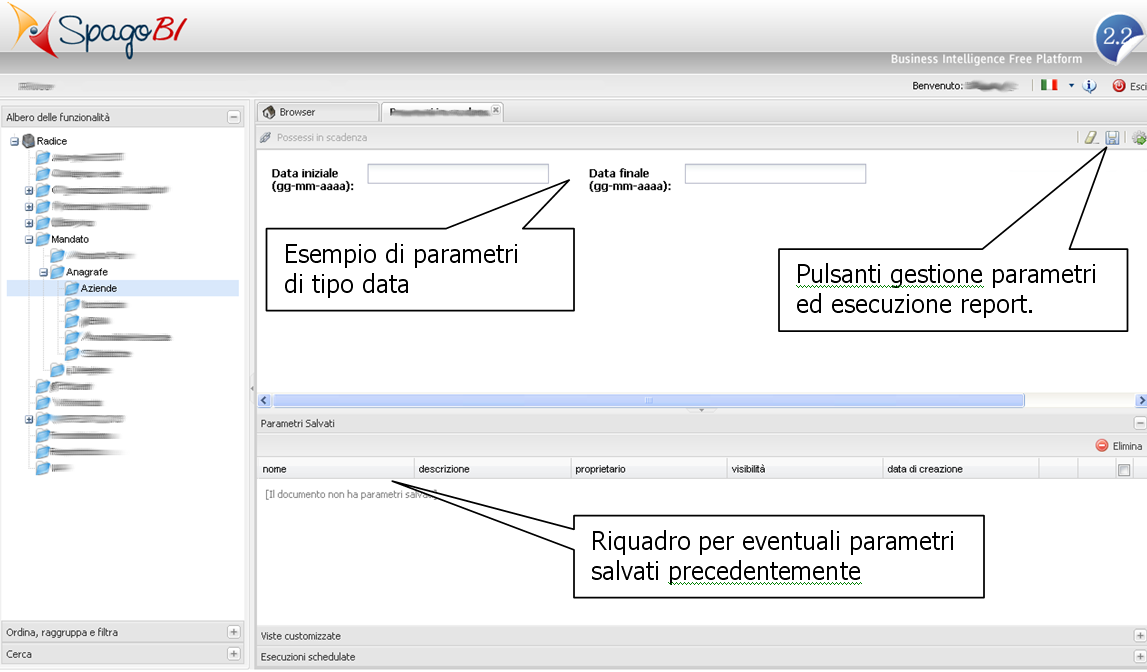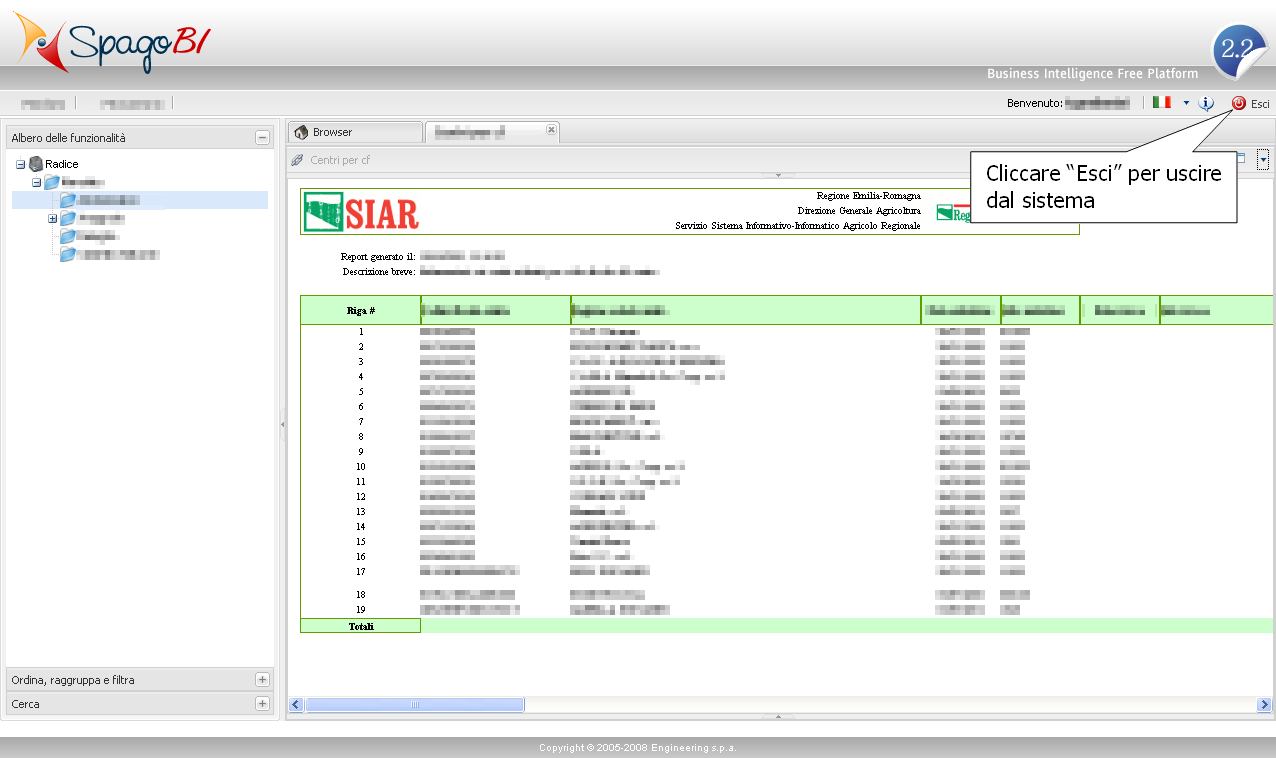Reportistica on-line del SIAR
Guida Utente
Indice
Questo documento è una guida utente alla generazione di report tramite lo strumento di reportistica on-line adottato dal Sistema Informativo Agricolo Regionale (SIAR) della Regione Emilia-Romagna.
Saranno descritte alcune funzionalità fondamentali come: la generazione di un report, l'esportazione di un report in formato di foglio elettronico, l'inserimento di parametri in report parametrizzabili.
Il servizio di reportistica offerto dal SIAR vuole consentire ad un utente l'accesso ai dati, senza richiedere specifiche competenze (ed eventuali licenze d'uso) di database. L'adozione del formato di foglio elettronico come requisito di progettazione della reportistica offerta dal SIAR è emersa dalla valutazione di diversi aspetti:
-
il SIAR offre il servizio di reportistica ad una notevole quantità e varietà di utenti diversi, alcuni dei quali sono evidenziati in Figura 1, «Diagramma di contesto»;
-
poiché ogni singolo utente ha le proprie specifiche esigenze di elaborazione dati e di presentazione grafica, offrire un servizio di reportistica che soddisfi continuamente tutte le specifiche necessità è un compito particolarmente oneroso;
-
per il lavoro d'ufficio molti utenti utilizzano già un software per l'elaborazione di fogli elettronici che non richiede competenze di database;
-
i più diffusi software per l'elaborazione di fogli elettronici consentono ad ogni utente di soddisfare agevolmente le proprie specifiche esigenze di elaborazione dati e di presentazione grafica;
-
il formato di foglio elettronico è agevolmente elaborabile da altri software e sistemi informatici;
Il sistema di reportistica on-line è raggiungibile dal portale regionale dell'Agricoltura cliccando, nell'ordine, i link:
-
Sportello dell'agricoltore;
-
Servizi per gli addetti;
-
Reportistica on-line del S.I.A.R. e Condivisione documenti con CAA;
-
Reportistica on-line;
oppure cercando in un motore di ricerca il testo Reportistica on-line del SIAR.
La pagina di accesso è illustrata in Figura 2, «Pagina di login» e per accedere occore inserire le proprie credenziali di autenticazione.
Se l'accesso è andato a buon fine sarà visualizzata una pagina simile a quella riportata in Figura 3, «Elenco cartelle».
I report
 sono raggruppati in cartelle
sono raggruppati in cartelle
 , e le cartelle sono
organizzate in una gerarchia ad albero detta
, e le cartelle sono
organizzate in una gerarchia ad albero detta
Albero delle funzionalità, come riportato in
Figura 4, «Generazione di un report». Cliccando sull'icona di
una cartella si accede al suo contenuto: tipicamente dei report od
eventualmente ulteriori cartelle.
Cliccando sull'icona di un report si attiva la generazione del report.
Il report generato è visualizzato in una pagina di anteprima, simile a quella riportata in Figura 5, «Anteprima del report».
Nella pagina di anteprima sono disponibili varie icone
 fra le quali è di particolare interesse quella di esportazione
fra le quali è di particolare interesse quella di esportazione
 cliccando sulla quale è possibile accedere al menu dei formati di
esportazione, visualizzato in
Figura 6, «Menu esportazione».
cliccando sulla quale è possibile accedere al menu dei formati di
esportazione, visualizzato in
Figura 6, «Menu esportazione».
| Icona | Descrizione |
|---|---|

|
Riesegue il report |

|
Valutazione report |

|
Stampa report |

|
Invia il report per posta elettronica |

|
Salva il report nella cartella personale |

|
Aggiunge il report ai preferiti |

|
Annota il report |

|
Visualizza i metadati associati al report |

|
Menu esportazione |

|
Esporta nel formato PDF |

|
Esporta nel formato di foglio elettronico XLS |

|
Esporta nel formato JPG |
Tabella 1. Icone anteprima report
Si ricorda che la maggior parte dei report del SIAR è
stata progettata per un'esportazione in formato di foglio
elettronico (vedere Sezione 1, «Introduzione»),
pertanto per esportare il report nel formato di foglio
elettronico si clicchi l'icona XLS  : sarà visualizzata una finestra, simile a quella in
Tabella 2, «Salvataggio file», che consente di salvare il report.
: sarà visualizzata una finestra, simile a quella in
Tabella 2, «Salvataggio file», che consente di salvare il report.
In altri casi il report è generato in funzione di alcuni parametri forniti in ingresso al report.
Pertanto dopo aver selezionato il report di interesse (Figura 4, «Generazione di un report») sarà visualizzata una pagina, simile a quella riportata in Figura 9, «Parametri di ingresso», dove sarà possibile inserire i valori dei parametri.
In alto a destra sono disponibili le icone di gestione dei parametri del report e di esecuzione del report descritti in Tabella 3, «Parametri ed anteprima».
| Icona | Descrizione |
|---|---|

|
Cancella i valori inseriti nei campi dei parametri di ingresso al report |

|
Salva i valori dei parametri inseriti |

|
Esegue la generazione del report in base agli eventuali parametri inseriti |
Tabella 3. Icone gestione parametri ed anteprima report
Dopo aver inserito i parametri è possibile generare il report
cliccando il pulsante

Esegui report. La procedura di esportazione proseguirà
con la visualizzazione dalla pagina
di anteprima.
Per uscire dal sistema di reportistica, cliccare sull'icona
ESCI come riportato in
Figura 10, «Uscita dal sistema».
A. Richiedere assistenza tecnica
Per richiedere
assistenza tecnica si clicchi il link
Help Desk presente nella pagina di accesso riportata in
Figura 2, «Pagina di login».